In the world of photography, capturing the perfect shot is just the beginning. Photo editing plays a crucial role in bringing your vision to life, enhancing the raw image into a polished masterpiece. Whether you’re a beginner or an experienced photographer, the ability to edit your photos effectively can make a significant difference in how your work is perceived.
Mastering essential editing techniques not only refines the technical aspects of your images but also allows you to express your unique style. By learning how to adjust lighting, colors, and sharpness, you can elevate your portfolio and create a more cohesive and professional body of work.
In this article, we’ll explore key photo editing skills that every photographer should know. Whether you’re looking to improve your editing workflow or learn new tricks, these techniques will help you take your photography to the next level.
Understanding Basic Photo Editing Software
When it comes to photo editing, choosing the right software is key to achieving professional results. Whether you’re just starting or you’re an experienced photographer, the software you use can make a significant impact on your workflow and the quality of your edits. There are several popular photo editing tools available today, each offering a variety of features and functions.
Popular Editing Software:
- Adobe Photoshop: The industry-standard for photo editing, Photoshop offers a comprehensive suite of tools, including advanced features for retouching, compositing, and image manipulation. It’s perfect for photographers who want to make detailed adjustments to their images, from correcting color to creating intricate effects.
- Adobe Lightroom: Lightroom is a more streamlined option, designed for photographers who need to quickly process large batches of images. It’s great for color correction, exposure adjustments, and organizing photos. Many photographers prefer Lightroom for its simplicity and powerful preset options, making it ideal for beginners and intermediate users.
- Affinity Photo: An affordable alternative to Photoshop, Affinity Photo provides similar tools for advanced editing and retouching. It’s an excellent option for photographers on a budget who still want powerful editing capabilities.
- Capture One: Known for its exceptional raw image processing and color grading tools, Capture One is favored by professional photographers, especially those who work with studio setups. It’s highly customizable and offers advanced tethering features.
- GIMP (GNU Image Manipulation Program): A free and open-source alternative to Photoshop, GIMP is an excellent option for those who are just starting out or working with a tight budget. While it may not offer as many features as Photoshop, it can still perform most basic and intermediate photo editing tasks.
Selecting the Right Tool: Choosing the right photo editing software depends on your needs, experience level, and the type of work you do. If you’re just starting, Lightroom or even GIMP can be a great place to begin, as they offer user-friendly interfaces without overwhelming you with too many advanced tools. As you grow as a photographer, you might find yourself exploring more advanced options like Photoshop or Capture One, which provide more control over fine-tuning images.
Editing Workflows: An efficient editing workflow is essential for streamlining your photo editing process. Typically, workflows are broken down into several key steps:
- Importing and Organizing: Start by importing your images into your software, ensuring they’re properly organized into folders or collections. This makes it easier to locate and edit photos as you move forward.
- Basic Adjustments: Begin by correcting the exposure, contrast, and white balance. This is where software like Lightroom shines, allowing you to make bulk adjustments quickly.
- Advanced Editing: Once the basics are done, you can dive into finer details, such as retouching, sharpening, and noise reduction. Here, Photoshop and similar tools offer more control and precision.
- Exporting: Finally, after all the edits are complete, export your photos in the appropriate format and resolution for your intended use, whether it’s for online portfolios, social media, or print.
By understanding the capabilities of each software and following a consistent workflow, you’ll be able to edit photos more efficiently and create a cohesive, professional portfolio.

Exposure and Brightness Adjustments
When it comes to photo editing, exposure and brightness adjustments are crucial for creating dynamic and visually appealing images. These adjustments help you bring out details in both the light and dark areas of your photos, allowing you to craft the perfect balance between highlights and shadows.
How to Balance Highlights and Shadows to Create Dynamic Images
Balancing highlights and shadows is a key skill for photographers who want to add depth and dimension to their photos. When you adjust the highlights and shadows, you can bring out hidden details in both the bright and dark areas of an image.
- Highlights: These are the brightest areas of your image, such as the sky in a landscape photo or the lighted parts of a subject. Reducing the highlights can help recover details in areas that may otherwise appear blown out or overexposed.
- Shadows: These are the darker parts of your image. Increasing the shadows can reveal more detail in underexposed areas, such as the dark sections of a portrait or the shadows in an indoor scene.
To balance these effectively:
- In editing software, use the highlight and shadow sliders to adjust the intensity of both. Reducing highlights while lifting shadows can make a photo feel more balanced and less flat.
- Avoid overdoing the adjustments. Too much reduction in highlights or boosting shadows can result in unnatural-looking photos.
The Difference Between Exposure, Contrast, and Brightness
While exposure, contrast, and brightness all affect the overall look of a photo, they each serve different purposes:
- Exposure: This refers to the amount of light that hits your camera’s sensor during capture. If your image is too dark or too light, it’s usually an issue with exposure. In post-processing, you can adjust exposure to brighten or darken the image as a whole, but it can affect both shadows and highlights.
- Contrast: Contrast controls the difference between the light and dark areas of the photo. Increasing contrast makes the bright areas brighter and the dark areas darker, creating a more dramatic effect. Decreasing contrast, on the other hand, softens the difference, giving the image a more muted, flat look.
- Brightness: Brightness adjusts the overall lightness or darkness of an image but only affects the midtones. Unlike exposure, which affects all tones, brightness modifies the middle range without drastically changing the shadows or highlights.
While these three adjustments can seem similar, they each impact your image in unique ways. Understanding their differences will help you make more informed editing decisions and achieve your desired effect.
Tips for Correcting Exposure in Poorly Lit Images
Poorly lit images, especially those shot in low-light conditions, can suffer from underexposure, where details are lost in the shadows, or overexposure, where highlights become blown out. Here are some tips for fixing these common issues:
- Adjust the Exposure: In photo editing software, the exposure slider is your first tool for correcting the overall lightness of an image. For underexposed images, increase the exposure to brighten the photo. For overexposed images, reduce the exposure to bring back some of the lost details.
- Use the Shadows and Highlights Sliders: After adjusting the exposure, fine-tune the shadows and highlights. If your image is too dark in certain areas, increase the shadows to reveal more detail in the dark spots. Conversely, if highlights are too bright, reduce them to preserve details.
- Increase Contrast for More Depth: If your image looks flat after correcting exposure, increase the contrast slightly to add depth. This will make the dark areas darker and the light areas lighter, giving your image a more dynamic look.
- Avoid Overexposing the Image: Be careful not to make the image too bright, as overexposure can cause you to lose valuable details in highlights. If your highlights are still too bright even after adjusting exposure, use the highlight slider to bring them back in line.
- Use Localized Adjustments: In some cases, global exposure adjustments may not be enough. In these instances, use local adjustment tools, such as the brush or gradient filter, to brighten specific areas without affecting the entire image.
By mastering exposure and brightness adjustments, you can ensure your photos look well-balanced and visually striking, regardless of the lighting conditions in which they were shot.
Color Correction and Enhancement
Color correction and enhancement are vital aspects of photo editing that can significantly improve the visual appeal of an image. Properly adjusting color settings can bring a photo to life, making it more vibrant and true to its real-world appearance. In this section, we will explore how to adjust white balance, boost vibrance and saturation, and use HSL sliders to perfect your colors.
Adjusting White Balance for Accurate Colors
One of the first steps in color correction is adjusting the white balance. White balance refers to the temperature of the light in your photo, and it plays a crucial role in ensuring that the colors in your image look natural. If the white balance is off, your photo may have a cool (blue) or warm (yellow) tint that distorts the colors.
To adjust white balance, most photo editing software provides presets like “Daylight,” “Cloudy,” or “Tungsten” to help quickly fix common lighting issues. However, for more precise control, you can manually adjust the temperature and tint sliders. Lowering the temperature can give your image a cooler tone, while raising it adds warmth. Fine-tuning the tint will help balance green and magenta tones, giving your image a more neutral, lifelike look.
Boosting Vibrance and Saturation Without Overdoing It
Vibrance and saturation are tools that allow you to make colors pop, but it’s important to use them carefully. Saturation increases the intensity of all colors in your image, while vibrance selectively boosts the less saturated colors, leaving well-saturated tones untouched. This can be especially helpful for portraits or images with already vivid colors.
When boosting saturation, be cautious not to push it too far, as over-saturation can result in unnatural, harsh colors. Instead, consider using vibrance to selectively enhance the less vibrant areas of your image, making it appear more balanced and dynamic without losing detail in already vivid colors.
A good rule of thumb is to adjust vibrance first, as it tends to give a more subtle, professional result. Afterward, you can make fine adjustments to saturation if necessary.
Using HSL (Hue, Saturation, and Luminance) Sliders for Specific Color Corrections
For more targeted color adjustments, the HSL sliders are a powerful tool. The HSL panel allows you to manipulate three key elements of color: Hue, Saturation, and Luminance.
- Hue adjusts the actual color itself. For example, if you want to change the color of a sky from blue to a more teal-like shade, you can shift the hue of the blue tones.
- Saturation controls how vivid or muted a specific color is. If a color looks too dull or too intense, the saturation slider can help you find the right balance.
- Luminance adjusts the brightness of individual colors. For instance, if you want to brighten the greens of a landscape without affecting the other colors, you can increase the luminance of the green tones.
By fine-tuning each of these sliders, you can achieve highly specific color corrections that allow for greater creative control. For example, you could enhance the reds in a sunset, make the greens in a forest pop, or correct skin tones in portraits to appear more natural.
Using the HSL sliders effectively can help you achieve a professional, polished look, while still allowing for the creative freedom to make your images stand out.
With these color correction techniques, your photos will appear more true-to-life or creatively enhanced, depending on your style. Whether you’re aiming for a natural look or a more artistic flair, mastering these tools will greatly improve the quality of your work.
Retouching and Skin Smoothing
When it comes to portrait photography, one of the most important editing skills is retouching. Properly executed, it can enhance the subject’s natural beauty without detracting from the authenticity of the image. This section will cover key techniques for portrait retouching, focusing on removing blemishes, smoothing skin, and achieving a natural, polished result.
Techniques for Portrait Retouching
The first step in portrait retouching is understanding the balance between enhancing a subject’s appearance and maintaining realism. Removing imperfections, like blemishes, pimples, and uneven skin tone, can improve a portrait significantly. However, it’s crucial not to overdo it—excessive retouching can create an unnatural, airbrushed look. Here’s how to do it right:
- Removing Blemishes and Imperfections:
Most photo editing software, such as Adobe Photoshop and Lightroom, provides easy-to-use tools like the Spot Healing Brush or Healing Brush to remove blemishes. These tools work by sampling the surrounding area to blend imperfections smoothly into the skin. When using these tools, zoom in and be careful with the brush size, as small, controlled strokes are the key to achieving a natural result. - Smoothing Skin:
Skin smoothing is often the most challenging part of portrait retouching, as it’s easy to make the skin look too soft or plastic-like. To avoid this, focus on subtle smoothing techniques. The Frequency Separation method is highly effective here. It separates the texture and color of the skin, allowing you to smooth out color variations while preserving the skin’s natural texture. This technique, while more advanced, ensures a smoother, more realistic result without compromising detail. Alternatively, using tools like the Clarity slider in Lightroom or the Gaussian Blur in Photoshop on the skin tones can provide a smoother effect when applied lightly. Always remember, subtlety is key.
Achieving Natural Results
While retouching, the goal is always to enhance the image while preserving the subject’s unique features. Over-editing can easily lead to portraits that look unnatural, so it’s essential to maintain texture and detail, particularly around the eyes, lips, and hairline, which are critical to the lifelike quality of a portrait.
To achieve a natural-looking skin smoothness:
- Avoid excessive use of smoothing tools. Always zoom out to check how your edits look from a standard view.
- Use a low opacity brush when working on skin smoothing so the effect is gradual and not overpowering.
- If you’re using a Gaussian Blur on skin, mask areas like the eyes and lips to retain natural detail in these features.
Using Healing Tools and Cloning for Precise Edits
For more precise and targeted adjustments, the Healing Tool and Clone Stamp are indispensable. These tools can be used to correct more specific imperfections such as stray hairs, deep blemishes, or uneven patches of skin tone that a simple retouch tool might miss.
- Healing Tool: This tool is useful for removing small imperfections. It works by blending the surrounding pixels to create a seamless fix. It’s ideal for subtle touch-ups, like removing small blemishes on the face or minor scars.
- Clone Stamp Tool: When you need more control over the pixels being sampled, the Clone Stamp comes in handy. This tool allows you to replicate a specific area of the image and paint it over imperfections. It’s perfect for fixing more complex problems, like stray hairs or skin marks that require a higher level of precision.
When using these tools, be sure to zoom in and use a soft brush for the most natural finish. Also, alternate the sampled area frequently to avoid creating repetitive patterns, which can make the retouching visible.
By mastering these techniques, you can ensure that your portraits not only look professionally retouched but also retain their natural beauty. Proper skin smoothing and blemish removal will elevate your portraits, making them look polished and refined without crossing the line into unrealistic territory.

Sharpening and Noise Reduction
When it comes to creating high-quality, professional-looking images, sharpening and noise reduction are essential techniques. Here’s a breakdown of how to effectively use these tools to elevate your photos.
How to Sharpen Images for Clarity and Crispness
Sharpening an image enhances its edges and detail, helping to create a clearer, crisper look. However, it’s important to use this technique carefully to avoid over-sharpening, which can introduce unwanted artifacts.
To sharpen your photos:
- Start with subtle adjustments: Begin with a small amount of sharpening and increase gradually. Use tools like the Amount, Radius, and Threshold sliders in Lightroom or Photoshop. The Radius slider controls the width of the edges that will be sharpened, while the Amount slider controls the intensity. Keeping these values low will prevent over-processing.
- Use the Detail slider: Many editing programs, such as Lightroom, offer a Detail slider, which controls how much sharpening is applied to fine details versus larger structures. Adjusting this slider can help you sharpen intricate details, like hair or fabric texture, while keeping larger areas smooth.
- Apply sharpening selectively: Often, sharpening is most beneficial in specific areas of an image, like the subject’s face or focal points. Using masking or local adjustment tools (e.g., brushes or radial filters) can help you apply sharpening where it’s needed most without affecting softer areas.
Dealing with High ISO Noise and Using Noise Reduction Techniques
Noise often becomes an issue when shooting at higher ISO settings, particularly in low-light environments. It appears as grainy speckles or colored pixels that can detract from the overall quality of your image. Fortunately, there are noise reduction techniques to help mitigate this issue.
- Use noise reduction sliders: In Lightroom or Photoshop, noise reduction tools (like Luminance and Color) allow you to reduce the grain and color noise in your image. The Luminance slider targets brightness-based noise, while the Color slider focuses on color noise. Start with a low setting and gradually increase it until you notice an improvement, but be cautious not to soften too much detail.
- Apply noise reduction selectively: Noise reduction can sometimes cause your image to lose some sharpness or detail, so it’s important to apply it selectively. Use a masking tool to apply noise reduction only to the areas where it’s needed most, like the background or shadowed regions, and leave the subject areas sharper.
The Balance Between Sharpening and Preserving Detail
One of the most common challenges when editing photos is striking the right balance between sharpening and noise reduction. While sharpening enhances clarity, it can accentuate noise. Likewise, applying noise reduction can smooth out fine details, making the image appear softer.
Here’s how to achieve a balance:
- Start with noise reduction first: Always tackle noise reduction before sharpening. Reducing noise first ensures that you’re not accentuating grain or unwanted artifacts while trying to sharpen your image.
- Sharpen after noise reduction: Once you’ve removed the noise, you can apply sharpening to enhance the image’s fine details. Be sure to keep sharpening adjustments subtle, and avoid overdoing it, especially in areas where you applied heavy noise reduction.
- Zoom in for finer details: When applying both sharpening and noise reduction, zoom into 100% or more to view the image in detail. This allows you to spot any imperfections or unwanted noise in the image that may not be obvious at lower magnifications.
By combining sharpening and noise reduction with care and attention, you can enhance your photos without compromising their integrity. These techniques allow you to create images that are not only visually striking but also professionally polished, which is essential for building a standout portfolio.
Cropping and Straightening for Better Composition
One of the simplest yet most effective ways to improve your photos is by mastering cropping and straightening. These tools can enhance the composition and ensure your images have a professional finish.
The Role of Cropping in Enhancing Composition
Cropping is not just about trimming unnecessary parts of an image—it’s a powerful tool for refining the composition and emphasizing the subject. By removing distractions or adjusting the framing, cropping allows you to focus the viewer’s attention exactly where you want it. Sometimes, a small change in the crop can make a huge difference in the overall balance of the photo.
When cropping, always remember that it’s not just about cutting off edges. It’s about creating a better visual flow and making sure the subject is placed in a way that makes the image feel harmonious and intentional.
How to Use the Rule of Thirds and Adjust Framing for Stronger Images
One of the most popular guidelines in photography composition is the rule of thirds. This technique involves dividing your image into nine equal parts using two horizontal and two vertical lines. The idea is to place your subject or points of interest along these lines or at their intersections to create a balanced and dynamic composition.
In the editing process, you can apply the rule of thirds to adjust the framing and improve your composition. For example, if your subject is too centered, cropping the image slightly can reposition it according to the rule of thirds, giving the photo a more natural flow. The beauty of editing is that you can experiment with various crops to find the best composition, allowing you to discover what works best for each shot.
Straightening Horizons for a Professional Look
A crooked horizon can detract from the quality of your photo, making it appear rushed or unprofessional. Whether you’re shooting landscapes, cityscapes, or even portraits, a level horizon is key to achieving a polished image.
Luckily, most photo editing software provides simple tools to straighten the horizon. In Lightroom, for instance, the crop tool has a handy straightening feature that helps you align your image. If you’re working with an image that has a slightly tilted horizon, use the rotate tool to adjust it until the horizon line is level. Even the slightest shift can make a significant difference in the overall feel of your photo. A straight horizon not only makes the image more visually appealing but also adds a sense of stability and calmness to the composition.
In conclusion, mastering cropping and straightening is essential for creating images that not only look professional but also tell a stronger visual story. By refining your composition using the rule of thirds and ensuring your horizons are straight, you can elevate your photography to the next level.
Working with Layers and Masks for Advanced Edits
One of the most powerful features in photo editing software is the ability to work with layers and masks. These tools allow you to make complex edits without permanently altering your original image, giving you the flexibility to experiment and fine-tune your work without the fear of making irreversible mistakes. In this section, we’ll explore how layers and masks work, and how you can use them to make advanced edits in your photos.
Introduction to Layers and Non-Destructive Editing
A layer is essentially a transparent sheet that sits on top of your image, allowing you to make adjustments without affecting the underlying photo. Think of it as stacking pieces of paper, where you can edit the top sheet independently of the others. When you work with layers, your original image remains untouched, so you can always go back to the initial state of your photo if needed.
Non-destructive editing means that you can make changes without permanently altering the original image. By using layers, you can apply adjustments, filters, or effects that can be easily modified or removed later. This allows for a more flexible, creative approach to editing.
Using Masks for Specific Adjustments
A mask is a tool that lets you hide or reveal specific areas of a layer, making it easier to target particular parts of an image for editing. When you apply a mask, you’re essentially controlling which areas of the layer are visible and which are hidden.
For example, if you want to change the brightness of just the sky in your landscape photo but leave the rest of the image unaffected, you can create a mask for that layer and paint over the area of the sky with black to hide the changes from the rest of the image. You can then use a white brush to reveal the adjustments in specific areas, giving you precise control over where the effect is applied.
This technique is particularly useful for things like:
- Selective color adjustments: You can enhance certain colors in the image while keeping others natural.
- Exposure control: Brighten or darken specific areas without affecting the entire image.
- Creative blending: Combine multiple images together smoothly by masking out certain parts.
Practical Examples of When to Use Layers
- Changing Backgrounds:
- When you need to swap or remove a background in a portrait or product shot, using layers allows you to easily place a new background behind the subject. By separating the subject onto its own layer and masking out the original background, you can replace it with a new one while preserving all the fine details like hair or clothing edges.
- Adjusting Colors:
- If you want to adjust the color balance in your image—for example, making the greens in your landscape photo more vibrant—you can create a new layer and use adjustment tools (like Hue/Saturation) specifically for the green areas. Apply a mask to the layer to isolate the color adjustment to just those areas, leaving the rest of the image unchanged.
- Creating Composite Images:
- Compositing is a technique where multiple images are combined to create one cohesive photo. Using layers and masks, you can blend the elements of different images seamlessly. For instance, if you want to place a person in a new location, you can cut them out from the original background and position them on a separate layer over a different scene, using masks to blend the edges smoothly.
By mastering layers and masks, you gain greater flexibility and precision in your photo editing, allowing you to push your creativity further while keeping your editing process non-destructive. These techniques are essential for creating polished, professional-looking images that stand out in your portfolio.
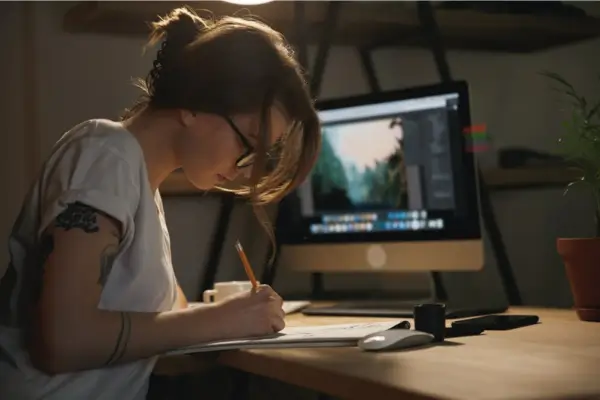
Applying Filters and Effects (When Appropriate)
Filters and effects are powerful tools in photo editing, offering an easy way to enhance the mood and style of an image. When applied thoughtfully, they can elevate a photograph, giving it a distinct look that resonates with the viewer. However, using filters requires a sense of balance—too much can result in an unnatural appearance, while the right touch can transform a simple photo into a masterpiece.
Using Filters to Enhance Mood and Style
Filters can significantly impact the emotional tone of an image. A warm filter can evoke a sense of nostalgia or warmth, while cooler tones might give a more modern or serene feel. For example, if you’re editing a portrait, a soft, vintage filter could add a timeless vibe, while a high-contrast black-and-white filter could create a dramatic, cinematic effect. When choosing a filter, always consider the overall message you want your photo to convey. The key is to enhance, not overpower, the original intent of the shot.
The Difference Between Applying Subtle vs. Dramatic Filters
The level of intensity with which a filter is applied can make a significant difference in the final image. Subtle filters often aim to enhance the natural colors and tones, providing a gentle shift without overshadowing the image’s core. These filters are ideal for maintaining realism while adding a touch of personality. On the other hand, dramatic filters can completely transform the photo, changing the mood or even the scene itself. While dramatic filters can be stunning in the right context, they should be used sparingly. Overuse of dramatic effects can make the image appear over-edited and may detract from its authenticity.
Avoiding Overuse of Filters and Ensuring Authenticity in Edits
While it might be tempting to use multiple filters or heavy effects to make an image stand out, it’s important to maintain authenticity. Your photo should still look like a photograph, not an artwork that’s been heavily manipulated. Overusing filters can cause images to lose their original charm, and in some cases, it can result in unrealistic colors or details that detract from the subject. The key is moderation—apply filters with restraint, ensuring that they enhance the photo without dominating it. In the end, authenticity is what makes your portfolio stand out, and subtle, well-chosen filters can help elevate your work without losing its natural essence.
By mastering the art of applying filters in moderation, you can give your photos a unique and polished look while maintaining the integrity of your original shots.
Exporting and Saving Photos for Portfolio Use
When it comes to showcasing your work, the way you export and save your images is crucial to maintaining their quality while ensuring they load quickly and look professional on your portfolio or social media. Here’s what you need to know about file formats, resolution, and how to prepare images for online use.
Best File Formats (JPEG, PNG, TIFF) for Different Purposes
Each image file format has its own strengths and is suited for specific purposes:
- JPEG: The most commonly used format for photos, especially for online portfolios and social media. JPEGs offer a good balance between image quality and file size. They are compressed, meaning they lose some quality in the process, but this is typically not noticeable unless you choose very low compression settings. JPEG is ideal for images where file size and quick loading are important, such as blog posts and Instagram.
- PNG: This format is best used for images that require transparency, such as logos or icons. PNG files are lossless, meaning they do not lose any quality during compression. However, they tend to have larger file sizes compared to JPEGs, which may not be ideal for large photos in your portfolio. Use PNG for images where high quality and transparency are key, like web design elements or detailed graphics.
- TIFF: A high-quality format that is commonly used for professional printing. TIFF files are lossless, meaning they retain all the details from the original photo, but they can be very large in size. TIFFs are great for high-resolution images intended for print portfolios, photography books, or exhibitions where quality is paramount.
Image Resolution Considerations for Web and Print
When preparing your photos for both web and print use, resolution plays a critical role in ensuring your images look their best.
- Web Resolution (72-150 DPI): For online portfolios and social media, resolution is typically set to 72 or 150 DPI (dots per inch), which is sufficient for viewing on screens. This resolution allows for quicker loading times without sacrificing too much visual quality. Keep in mind that large file sizes can slow down page load speeds, which may affect user experience, so aim for a balance between quality and file size.
- Print Resolution (300 DPI): For printed images, resolution is much higher, typically 300 DPI. This ensures the image remains sharp and detailed when printed at larger sizes. Always save a high-resolution version of your images if you plan to print them in a portfolio or exhibit them in print media. If you’re unsure about sizing, it’s best to export in a larger resolution (e.g., 300 DPI at the actual print dimensions) and resize the image later if necessary.
Preparing Images for Online Portfolios and Social Media Sharing
Once you’ve chosen the right file format and resolution, it’s time to prepare your images for sharing.
- For Online Portfolios: When saving images for your website, focus on creating a balance between high quality and smaller file sizes. Compress images slightly to reduce file size (without sacrificing too much detail) to ensure quick loading. For web use, a resolution of 150-2000 pixels on the longest side is usually enough. Use the JPEG format for photos and PNG for transparent graphics. Additionally, ensure your portfolio images are named appropriately (e.g., “john_doe_portrait.jpg”) for better SEO.
- For Social Media: Each platform has different optimal image sizes. Instagram, for instance, works well with square (1080 x 1080 pixels) or portrait (1080 x 1350 pixels) images. Facebook, Twitter, and Pinterest have different recommended dimensions, so always check each platform’s guidelines before uploading. Resize your images according to these recommendations to ensure they display properly. For social media, JPEGs work best due to their smaller file size and good quality.
In conclusion, choosing the right file format and resolution for your photos is essential for showcasing your work online or in print. By following these guidelines, you’ll ensure your images look sharp, load quickly, and present your work in the best light possible, whether it’s for your portfolio or social media sharing.
Conclusion
In this article, we’ve covered a variety of essential photo editing techniques that every photographer should know to elevate their work. From mastering exposure and color correction to retouching portraits and fine-tuning composition, each technique plays a crucial role in transforming your raw images into polished, professional pieces. Understanding and applying these editing methods will not only enhance the quality of your photos but also help you develop a unique style that sets your portfolio apart.
Remember, the key to success lies in practice and experimentation. Don’t be afraid to explore different editing approaches and refine your skills over time. The more you practice, the more confident you’ll become in your editing choices, and the stronger your portfolio will be.
Lastly, developing a personal editing style is something that takes time, but it’s an important aspect of standing out as a photographer. As you continue to edit, pay attention to what makes your work distinctive and embrace those nuances that reflect your unique creative vision. Over time, your portfolio will not only showcase your technical abilities but also highlight your artistic expression.
Keep experimenting, keep learning, and watch your portfolio grow into a true representation of your photographic journey!
